I did some experimenting with layer styles in Photoshop today because I wanted to start playing around with different typefaces (as the main focus is on typography after all). I used this tutorial that I found by typing "grunge type tutorials" and I thought it would be really good to use in future.
I took some screenshots because it's a bit of a habit now, and I also want to show you how I did it step-by-step. It wasn't really necessary as you could easily just look at the tutorial... But oh well!
Typeface | Rothenburg Decorative
Brushes | Subtle Grunge Brushes
I first start by creating a new document at 72dpi and 1800x1300px. I filled in the background layer with black and then created a new layer - Grunge Brushes - and just took a couple of the brushes and dotted them around, varying with different styles to create more texture.
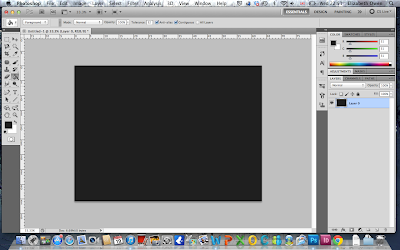
To give the grunge brushes a bit of an oomph I went onto the Blending Options and then played around with the Drop Shadow and Inner Shadow, and once done I changed the Fill in the Layer Styles to 0%.
Adding a mask to the Grunge Brushes layer I took a soft round brush in white and just painted the centre.
 |
| First I work on the Stroke option - it was my first time using this! |
 |
| Then onto Colour Overlay |
 |
| First time using Satin as well! |
 |
| Bevel and Emboss to make the type look 3D |
Now I get something like this:
Once that was all done I duplicated the Type layer, and cleared the Layer Styles on it. This is because I want to add some different Blending Options to it just to bring it out a bit more.
This is what it looks like so far:
Now it should look like this, but then I realised that I missed out the small step on how to make it look like it had gold/rusty edges:
So I went back to the Blending Options (still working on the duplicate text layer) and onto Bevel and Emboss, changing the Lighting Mode to Linear Light.
Now I'm all done!
Conclusion:
Despite how long it took to achieve this effect, it was definitely worth it! I just love how it has that golden glow, and it really brings out the typeface. The grunge brushes are a definite must for this project as my music client is part of a post-hardcore rock band.
The only thing is that because there were so many different layer styles I was unable to figure out which layer style did what; which one made it look gold, which one like metal... I need to go through this again and do everything little by little just to understand how it worked.




























No comments:
Post a Comment